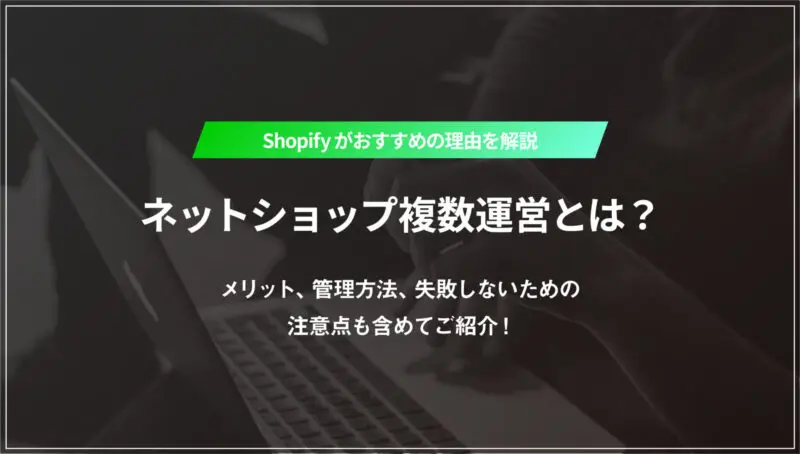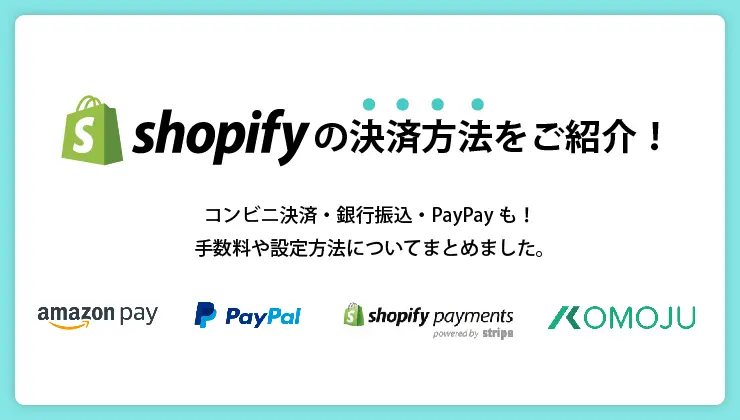
Shopifyでおすすめの決済方法をご紹介!手数料や設定方法についてまとめました。
shopifyでおすすめの決済方法は?一覧で確認したい!と気になっていませんか。
shopifyでおすすめの決済方法は、以下の通りです。
Shopifyペイメント
【shopifyで様々な決済方法をまとめて利用できるサービス】
KOMOJU
GMOイプシロン
SBペイメントサービス
【後払いにおすすめのshopify決済方法】
Paidy
携帯キャリア決済
【越境ECにおすすめの決済方法】
PayPal
2Checkout
CyberSource
この記事では上記のshopifyの決済方法について、手数料や設定方法まで詳しく解説していきます。ぜひ参考にしてくださいね。
目次 [閉じる]
Shopifyで利用できる決済方法と対応ブランド一覧
Shopifyで導入できる決済方法とその対応ブランド・決済手段は以下の通りです。
| Shopify ペイメント | Visa Mastercard American Express JCB |
|---|---|
| Shop Pay | Visa Mastercard American Express JCB |
| Apple Pay | Mastercard American Express JCB |
| Google Pay | Visa Mastercard American Express |
| PayPal | Visa Mastercard American Express JCB 銀聯など |
| Amazon Pay | Visa Mastercard American Express JCB |
| KOMOJU | Visa MasterCard Diners American Express JCB コンビニ決済 銀行振込 PayPay LINE Pay d払い Paidyなど |
| Paidy翌月払い | コンビニ決済 銀行振込 |
| 携帯キャリア決済 | NTT DOCOMO au Softbank |
| GMOイプシロン | Visa MasterCard American Express JCB コンビニ決済 代引き決済 キャリア決済 GMO後払い決済 |
| SBペイメントサービス | Visa MasterCard American Express JCB Diners 楽天ペイ PayPay キャリア決済 Webコンビニ決済 Pay-easy決済 |
| 2Checkout | Visa Mastercard American Express JCBなど |
| CyberSource | Visa Mastercard American Express JCBなど |
| BitPay | Visa Mastercard American Express JCBなど |
参照:Shopifyブログ「【保存版】Shopifyで使える決済サービスをご紹介」
これだけ多くの決済方法を導入可能なShopifyですが、それぞれの決済方法で特徴や手数料が変わってきます。以下では、それらを細かくご紹介していきます。

shopifyで手数料無料の決済方法
shopifyで唯一手数料無料で利用できる決済方法は『Shopifyペイメント』を利用することです。
ここではShopifyペイメントについて詳しく見ていきましょう。
Shopifyペイメント
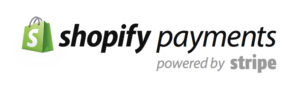
Shopifyペイメントとは、外部サービスのアカウントが必要なく、取引手数料も0円で利用できるShopifyの主流な決済サービスです。Shopifyペイメントを導入すると、「Shop Pay」「Apple pay」「Google pay」も簡単に利用可能になるので、ぜひとも導入したい決済方法となります。
Shopifyペイメントの決済手数料
Shopifyペイメントの決済手数料は国内最安水準であり、同じ手数料で上記の「Shop Pay」「Apple pay」「Google pay」が利用できるところも魅力です。
| 対応ブランド | ベーシック | スタンダード | プレミアム |
| Visa Mastercard |
3.55% | 3.4% | 3.25% |
| American Express | 3.90% | 3.85% | 3.80% |
| JCB | 3.55% | 3.4% | 3.25% |
Shopifyペイメントの設定方法
Shopifyペイメントの設定は、ショップの管理画面から行えます。
管理画面の[設定]から[決済設定]をクリックします。するとShopifyペイメントの設定ページが出てくるので、[アカウントの設定を完了する]をクリックしてください。情報入力ページに飛びますので、そこで会社情報と銀行情報について入力すると完了です。
Shopifyペイメントのメリット
Shopifyペイメントを利用する大きなメリットは、まず取引手数料が0円であるという点です。決済手数料も安価ですのでとりあえず導入しておくことをおすすめします。
また、「Shop Pay」「Apple pay」「Google pay」はShopifyペイメントを導入しておくことで、ボックスにチェックをいれるだけで利用できるようになります。これらと連携できるというのは実は大きな強みです。Shop PayやApple、Google payのユーザーにとっては、アカウントが使用できたり情報入力の手間が省けるなど使い勝手がよくなり、コンバージョン率の向上にもつながります。
他にも、対応通貨が多いので世界中の顧客や越境ECにも対応できる点や、リアルタイムで支払額を確認できる点などもShopifyペイメントを導入するメリットです。
Shopifyペイメントに関しては、こちらの記事にも詳しくまとまっていますので、ぜひご覧ください。
shopifyで様々な決済方法をまとめて利用できるサービス
ここではshopifyで様々な決済方法をまとめて利用できるサービス3つを紹介していきます。
・KOMOJU
・GMOイプシロン
・SBペイメントサービス
ここで紹介するサービスを利用すれば「paypayなどのバーコード決済」や「キャリア決済」、「コンビニ決済」などをまとめて利用することが可能です。
KOMOJU

KOMOJUは、オンラインストア向けの決済代行サービスで、クレジットカード、コンビニ決済、スマホ決済、後払い、銀行振込など、多様な決済方法をまとめて導入できるプラットフォームです。これにより、Shopifyストアでもさまざまな支払いオプションを提供することができます。
手数料について
| 決済方法 | 手数料 |
|---|---|
| クレジットカード決済 | 3.25% |
| コンビニ決済 | 2.75% |
| 銀行振込 | 1.4% |
Shopifyでの設定方法
KOMOJUをshopifyに設定する方法は、以下の通りです。
- KOMOJUアカウントの作成
- Shopifyとの連携
- 決済方法の有効化
KOMOJU公式サイトで無料アカウントを作成
→管理画面にログインし、「決済を始める」ボタンから本番環境の申請
→審査完了後、「Liveモード」に切り替え
KOMOJUの管理画面で「Shopifyをセットアップ」を選択
→「接続」ボタンを押し、Shopify App StoreでKOMOJUアプリを追加
→ShopifyストアとKOMOJUを連携
Shopify管理画面で、KOMOJU経由の決済オプション(クレジットカード、コンビニ決済など)を有効化
GMOイプシロン

GMOイプシロンは、ECサイト向けにさまざまな決済手段を提供するオンライン決済代行サービスです。クレジットカード決済、コンビニ決済、ネット銀行決済などを一括で導入できるため、Shopifyストアでも幅広い決済オプションを提供可能になります。
手数料について
GMOイプシロンの決済手数料は、利用する決済手段や契約プランによって異なります。主な手数料は以下の通りです。
| 決済方法 | 決済手数料 |
|---|---|
| クレジットカード決済 | 2.79%~ |
| コンビニ決済 | 130円~ |
| ネット銀行決済 | 40円 |
Shopifyでの設定方法
ShopifyストアでGMOイプシロンを利用するには、以下の設定を行いましょう。
- GMOイプシロンの申し込み
- Shopify管理画面で設定
公式サイトから申し込みを行います。
→Shopify対応の決済プランを選択し、審査を受けます(審査期間は数営業日)。
→承認されると、専用の契約番号とパスワードが発行されます。
Shopifyの管理画面にログインし、「設定」メニューを開く。
→「決済」項目を選択し、「サードパーティの決済サービスを追加」から「GMOイプシロン」を選択。
→契約番号とパスワードを入力し、設定を保存。
SBペイメントサービス

SBペイメントサービス(SBPS)は、ソフトバンクグループが提供する決済代行サービスで、Shopifyストアにさまざまな決済方法を導入できます。クレジットカード決済、PayPay、楽天ペイ、コンビニ決済、キャリア決済など、多様な決済オプションを一括で利用できるのが特徴です。
手数料について
SBペイメントサービスの決済手数料は、選択する決済方法によって異なります。以下に主要な決済手段の手数料をまとめました。
| 決済方法 | 初期費用 | 月額費用 | 決済手数料 |
|---|---|---|---|
| クレジットカード決済 | 3,000円 | 1,000円 | 3.10% |
| PayPayオンライン決済 | 1,000円 | 1,000円 | 3.45% |
| キャリア決済 | 1,000円 | 1,000円 | 5.50%~6.30% |
| 楽天ペイ決済 | 1,000円 | 1,000円 | 4.0% |
| WEBコンビニ決済 | 3,000円 | 1,000円 | 1.80% + 100円(ファミリーマートのみ110円) |
Shopifyでの設定方法
ShopifyストアでSBペイメントサービスを利用するには、以下の手順で設定を行います。
- SBペイメントサービスへの申し込み
- Shopify管理画面での設定
- SBPSの詳細設定
公式サイトから申し込みを行い、アカウントを作成。
必要な情報を入力し、審査を受ける(審査期間は数営業日)。
承認後、専用の契約情報が発行される。
Shopifyの管理画面にログインし、「設定」→「支払いプロバイダー」を開く。
「SB Payment Service」を選択し、「有効化」ボタンをクリック。
APIキーや契約情報を入力し、ShopifyとSBPSの連携を完了させる。
有効化したい決済方法(クレジットカード、PayPay、楽天ペイなど)を設定する。
後払いにおすすめのshopify決済方法
後払いにおすすめのshopify決済方法は、下記の2つです。
・Paidy
・携帯キャリア決済
それぞれ詳しく見ていきましょう。
Paidy

Paidy(ペイディ)は、事前のクレジットカード登録なしで、メールアドレスと携帯電話番号のみで利用できる後払い決済サービスです。購入時に「あと払い(ペイディ)」を選択し、SMSで届く認証コードを入力するだけで決済が完了します。支払いは翌月にまとめて行うことができ、コンビニ払い・銀行振込・口座振替のいずれかを選択できます。
手数料について
| 支払い方法 | 手数料 |
|---|---|
| 口座振替 | 無料 |
| 銀行振込 | 金融機関により異なる |
| コンビニ払い |
1回払い:390円(税込) 3回払い:支払金額に応じて109円~371円(税込) 6回払い:支払金額に応じて109円~371円(税込) 12回払い:支払金額に応じて109円~371円(税込) |
Shopifyでの設定方法
ShopifyストアにPaidyを導入するには、以下の手順で設定を行います。
- Paidyの申し込み
- Shopifyの管理画面で設定
まず、Paidy公式サイトで加盟店登録を行います。
→「カートシステム」の選択肢で「Shopify」を指定し、必要情報を入力します。
→加盟店審査(通常10~14日間)を経て、アカウントが有効化されます。
Shopify管理画面にログインし、左下の「設定」を開く。
→「決済」をクリックし、「代替決済方法」を選択。
→「Paidy翌月払い(コンビニ/銀行)」を追加し、設定を完了する。
携帯キャリア決済

携帯電話料金と一緒に集金ができるキャリア決済なら、未払いのリスクも少なく支払方法の幅も広がるので、ぜひとも導入しておきたい手段です。
携帯キャリア決済の手数料
対応ブランドは、NTT DOCOMO au Softbank の3社です。
決済手数料は6.4%、デジタルコンテンツに関しては15%になります。
携帯キャリア決済の追加方法
shopifyの管理画面の[設定]から[決済設定]をクリックします。
下にスクロールして[代替決済方法]の[代替決済手段を選択する]をクリックすると、代替決済サービスがたくさん表示されます。
その中の [携帯電話ご利用料金と一緒にお支払い] をクリックし、こちらのページで登録・許可後に通知される「サイトコード」と「認証キー」を入力して保存してください。
越境ECにおすすめの決済方法
ここでは越境ECにおすすめの決済方法について紹介していきます。
・PayPal
・2Checkout
・CyberSource
それぞれ詳しく見ていきましょう。
PayPal

PayPalは日本ではなじみがないかもしれませんが、海外では多く利用されている決済サービスです。こちらも、Shopifyペイメント同様、ショップ管理画面から導入可能な決済方法になります。
PayPalの手数料
| 対応ブランド | 決済手数料 | 振込手数料 | 対応通貨 |
| Visa MasterCard AMEX JCB 銀聯など |
3.6% + 40円 (国内の標準レート:月額取引量で変動) |
0円 (出金額5万円未満は250円/件) |
22通貨 |
PayPalの設定方法
PayPalを利用するには、まずはPayPalのアカウントを作る必要があります。アカウントが作成できたら、こちらも管理画面の[設定]から[決済設定]をクリックし、PayPalの管理画面へ飛びます。PayPalの[エクスプレスチェックアウト]からアカウント情報を入力してログインしてください。本人確認や許可認証を終えれば完了となりますが、PayPalはアカウント作成が少し面倒なところがデメリットといえるかもしれません。
PayPalのメリット
PayPal導入のメリットは、やはり海外の顧客を取り込めるというところでしょう。対応通貨数も多く、海外での浸透率も高いので越境ECを考えているのであれば、導入しておいてもよいのではないでしょうか。
2Checkout
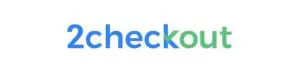
2Checkoutは、グローバルなオンライン決済サービスで、Shopifyストアに多様な決済手段を導入できます。世界中の多様な支払い方法と87以上の通貨に対応しており、越境ECへの導入におすすめです。
手数料について
2Checkoutの手数料は、取引ごとに以下の通りです。
| 項目 | 手数料 |
|---|---|
| 決済手数料 | 3.9% + 45¢ |
| 振込手数料 | $15~ |
Shopifyでの設定方法
Shopifyストアに2Checkoutを導入する手順は以下の通りです。
- 2Checkoutアカウントの作成
- アカウントの設定
- Shopifyとの連携
2Checkoutの公式サイトでアカウントを作成します。
2Checkoutのダッシュボードにログインし、ビジネス情報や支払い情報を設定します。
Shopifyの管理画面にログインし、「設定」→「決済プロバイダー」を選択します。
→「サードパーティの決済プロバイダーを選択する」から「2Checkout」を選びます。
→2Checkoutのアカウント情報(販売者コードやシークレットワード)を入力し、設定を保存します。
CyberSource

CyberSource(サイバーソース)は、オンラインと実店舗の両方で利用可能な決済代行サービスです。クレジットカードやデビットカードをはじめ、地域ごとの多様な決済方法に対応しており、国際的なEC展開をサポートします。特にセキュリティ対策が強化されており、不正取引の防止や顧客データ保護の機能が充実しています。
手数料について
CyberSourceの決済手数料は、利用するサービス内容や取引規模によって異なります。以下の表をご覧ください。
| サービス | 手数料 |
|---|---|
| 決済処理 | 取引ごとに異なる(要問合せ) |
| 不正取引防止 | 別途料金(詳細は要問合せ) |
Shopifyでの設定方法
CyberSourceをShopifyで利用するには、以下の手順で設定を行います。
- CyberSourceアカウントの作成
- Shopifyでの決済プロバイダー設定
- APIキーの設定
CyberSource公式サイトにアクセスし、アカウントを登録。
Shopifyの管理画面で「設定」→「決済」を開く。
「サードパーティの決済プロバイダー」から「CyberSource」を選択。
CyberSourceの管理画面でAPIキーを取得し、Shopifyの設定画面に入力。
設定を保存し、CyberSourceを有効化する。
Shopifyで代引き・銀行振替・郵便為替での決済はできる?
ECサイトで買い物をする利用者の中には決済の際にクレジットカードを使用したくないというユーザーも存在します。
そのような場合には「手動での支払いを承認する」という設定を行っておくとユーザーは代引き・銀行振替・郵便為替を利用できるようになります。
ただし「手動の決済方法」はShopifyが用意している支払い方法のデフォルトではないため、ECサイト構築後に「手動の決済方法」の設定を追加したとしても代引き・銀行振替・郵便為替の際に発生した手数料をチェックアウト画面に表示することができません。
もしチェックアウト画面の「合計金額」として手数料込みの値段も表示したい場合には、あらかじめそれを考慮してECサイトの開発を行う必要があります。
あるいは「手動の決済方法」で後から決済方法を追加するときには、合計金額の他に各種決済の決済手数料が発生することをユーザーにわかりやす表示するようにしましょう。
「手動の決済方法」にて追加する方法
Shopifyの支払い方法に「手動の決済方法」にて代引き・銀行振替・郵便為替を追加する手順は以下の通りです。
- Shopify管理画面の「設定」>「決済」>「手動の決済方法」から「Cash on Delivery (COD)」を選択する
- 選択後の画面に表示される「詳細:支払い方法選択画面で表示する文言」と「支払い手順:購入完了画面で表示する文言」を設定する
- 「Cash on Delivery (COD) を有効化する」を押し設定を完了する
手順2の「詳細」の部分では以下のポイントを意識して記載するとユーザーにとって分かりやすい説明ができます。
- 合計金額には「代引き手数料」は含まれていないこと
- 「代引き手数料」がその注文でいくらかがわかること
- 日本国内外への配送で代引きはできないこと
【Shopify決済方法別】売上の入金サイクル
Shopifyの入金サイクルは導入している決済サービスによって異なります。そのため、ここでは利用されていることの多い「Shopifyペイメント」、「PayPal」「Amazon Pay」、「KOMOJU」の入金サイクルについてご紹介いたします。
Shopify ペイメント
Shopifyペイメントの決済で発生した売上は、入金手続きをすることなく自動的に登録している口座に振り込まれます。
Shopifyペイメントの入金サイクルは売上が発生した翌週の金曜日とされており、最短で5日後、最長で11日後に入金されます。
PayPal
PayPalで決済された売上は好きなタイミングで入金の申請をすることができます。入金までにかかる日数は最短で3日です。
またPayPalの場合にはユーザーは銀行振込を選択することができます。銀行振込で支払われた売上は即日PayPalアカウントに送金されます。
Amazon Pay
Amazon Payは導入開始から2週間が経過すると自身で入金サイクルを変更することができます。設定のできる入金までの最短日数は1日なので、いつ様な場合には売上を翌日に受け取ることができます。
Amazon Payの初期設定時の入金サイクルは14日に設定されているので、最初の2週間の入金サイクルは14日間です。
KOMOJU(コンビニ決済/銀行振込/スマホ決済)
KOMOJUで決済された売上に設定されている入金サイクルは以下の2種類あります。
- 毎月を選択:当月の月末締め、翌月入金
- 毎週を選択:前週の売上は翌週の金曜日に入金
受注伝票に反映する支払い方法(決済方法)の変更方法
Shopifyとネクストエンジンを連携させることで、ネクストエンジンの受注伝票に反映する支払い方法の追加/変更を行うことができます。
受注伝票に反映する支払い方法の追加/変更を行うには、まずShopify上で変更する決済方法の名称を確認する必要があります。
名称の確認方法は以下の通りです。
- Shopifyの管理画面で「設定」>「決済」を開き、有効にしている決済方法を確認する
- 「注文管理」にて注文データを開き、タイムライン内の「Gateway」にて新しく変更したい決済方法のShopify上での名称を確認する
次に、新たに変更する決済方法をネクストエンジン上の受注伝票の「支払い方法」に取り込むための設定を行います。
取り込み手順は以下の通りです。
- ネクストエンジン管理画面の「設定」>「受注」から「支払い発送変換」をクリックする
- 「受注CSVファイル」の欄で名称を確認し、名称がない場合は空欄にShopify にて確認した決済方法の名称を完全一致させるように入力する
- 「変換する値」の欄でネクストエンジンのシステムに反映させる支払い方法を選択
- 「保存」をクリックし設定を完了する
まとめ
Shopifyの決済方法はいかがでしたでしょうか。数も多く様々なサービスや企業と連携していましたね。分割払いや複数払いなど、個人のネットショップだとは思えないほど融通が利きますよね。買い手側にとっても売り手側にとっても使いやすいプラットフォームを目指すShopifyは、今後も更なるサービスを展開していくのではないでしょうか。